How to fix problems of Troubleshoot & Device Driver Problems in Windows 11/10
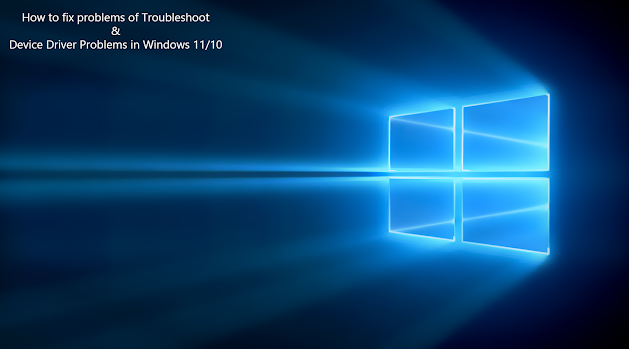
Windows 11/10/8/7 has inbuilt driver support for a multitude of devices, but there are many hardware devices that require special drivers to work properly, and that’s why if the hardware that is installed in or attached to a computer doesn’t work properly, it’s often because of a driver problem. I have tried to provide solutions to some common driver problems.
You installed a new hardware device and it’s not working properly
Make sure that the hardware device is compatible with your computer and with your version of Windows. If the device isn’t compatible, you will need to find the correct driver. Check the information that came with your device. You can also search for the device on the Windows Compatibility Center website. This website contains a comprehensive list of computers and devices that have been tested to work with Windows 7.
Many devices require special drivers to work properly. Be sure that you have installed any software discs that came with the device.
Restart the computer, restarting might be necessary if the driver requires it, or if the driver didn’t install correctly.
If the device is a universal serial bus (USB) device, disconnect it and then plug it into a different USB port. Windows should detect the device and install the drivers and notify you if the device drivers didn’t install properly.
Updated drivers might be available through Windows Update. When you check Windows Update, click View available updates to determine if an updated driver is available for your device. You may also check up on the manufacturer’s websites for updated Drivers.
Install Windows Update
Step 1. Press (Win + I) to open the settings window. You can also click on the Start button and click on the Gear Icon for the settings window.
Step 2. Scroll down and click on the Update & Security option.
Step 3. Click on the Check for Updates button and let Windows find and install the latest device drivers and updates for your computer. If there are critical updates installed, it will ask you to restart the computer.
How to Fix Common Driver Problems in Windows?
Driver problems are common on Windows operating system especially when you upgrade to a newer OS version. There can be several reasons behind a driver conflict however the major reason is always the compatibility issues. If you are not tech-savvy, you may face challenges with driver issues and may not be able to fix driver problems.
There are a few inbuilt utilities in Windows operating system that can help you fix driver problems. If these tools are of no help, you can make use of the best driver updater. These automated applications can take of such glitches on their own and you just need to give the command. Let’s explore the manual methods first and then check out the best driver updater for PC.
Install Windows Update
Microsoft Windows Updates utility automatically installs the latest released updates, bug fixes, patches and added features on a routine basis. You should keep the Windows Update utility enabled to automatically keep your device updated and install the latest drivers.
Step 1. Press (Win + I) to open the settings window. You can also click on the Start button and click on the Gear Icon for the settings window.
Step 2. Scroll down and click on the Update & Security option.
Step 3. Click on the Check for Updates button and let Windows find and install the latest device drivers and updates for your computer. If there are critical updates installed, it will ask you to restart the computer.
Download Drivers from the Manufacturer’s Website
If you are aware of the make and model of the device, you can also download the device driver from the manufacturer’s website to fix driver problems.
Step 1. Press (Win + R) to open the Run command window.
Step 2. Type devmgmt.msc and hit the Enter key.
Step 3. The Device Manager window will open. Scroll through and expand the device that is faulty or has driver related issues. It should have a yellow exclamation sign.
Step 4. Right-click on the device and click on the Properties option.
Step 5. Take a note of the driver provider, date, version, and other details before you download it.
Step 6. Open your browser and go to the manufacturer’s website.
Step 7. Search for the exact make and model and download the device drivers.
Install Device Drivers using Device Manager
The Device Manager is a one-stop solution for all driver-related issues. You can check, update, or uninstall the device drivers using the device manager.
Step 1. Press (Win + R) to open the Run command window.
Step 2. Type devmgmt.msc and hit the Enter key.
Step 3. Scroll through and select the device that needs to be updated. Look for a yellow exclamation sign on the faulty device.
Step 4. Right-click on the device and click on the Update Driver option.

Post a Comment
Please do not enter any SPAM link in comment box.